İndirmek Happymod App
Almak için VidTrim Pro - Video Editor Mod APK son sürüm
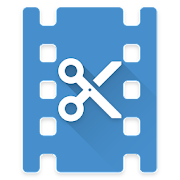
Vidtrim, kullanıcıların videolara kolayca kesilmesine, bölmesine ve filtre eklemesine olanak tanır.
Ayrıca, bu video düzenleme uygulaması, videoda fotoğraf çekmek veya dosyaları değiştirme gibi birkaç gelişmiş özelliği destekler.
Ayrıca, Vidtrim kullanıcıları videoları doğrudan uygulama içinden paylaşabilir.
Sadece dosya düzenlemenin ötesinde, bu uygulama videoları doğrudan arkadaşlarla paylaşmayı da destekler.
Bu, ses veya video dosyalarını düzeltmek isteyen kullanıcılar için iyi bir seçim haline getirir.
Android uygulaması için Vidtrim, video kesme ve videoları yeniden adlandırma gibi temel işlevleri destekler.
Bu uygulama ayrıca kullanıcıların videoları döndürmesine ve herhangi bir videodan bir çerçeve almalarını sağlar.
Ayrıca, Vidtrim video dosyalarını MP3 dosyalarına dönüştürebilir veya bunları oynatabilir.
Vidtrim, ücretli abonelik olmadan erişilebilen video efektleri desteği dahil olmak üzere birkaç ek özelliğe sahiptir.
Ayrıca vintage, b/w, negate, luma, keskinleştirme, bulanıklık ve swapuv gibi filtreler içerir.
Ayrıca, Vidtrim kullanıcıları Vidtrim'in deneme sürümünü kullanarak abonelik olmadan Pro Features'ı kullanabilir.
Yazılımın video kodlama işlevselliği video dosyası boyutunu azaltabilir ve videoları MP4 biçimine dönüştürebilir.
Ayrıca dosyaları aktarırken videoyu döndürebilir ve videoya müzik ekleyebilir.
Vidtrim, özelliklerini denerken bir filigran ile video klipleri, resimleri ve müzik dosyalarını etiketler.
Uygulama, telefonun dahili bellek klasöründe tüm videoları, ekran görüntülerini ve müziği saklar.
Video İşleme Uygulamaları Vidtrim Pro, mahsul videosu, efektler, ses çıkarma, resim alma ve MP4 dosya dönüştürme kullanarak Android kullanıcılarını bir araya getirir.
Ayrıca, Vidtrim Pro, diğer araçları sentezleme sayesinde bu işlevleri tek bir uygulamada birleştirir.
Video düzenleme, ekranın köşesinde elverişli bir araç çubuğu aracılığıyla kolaylaştırılır.
Bir video dosyası seçmek ve ardından mahsul gibi erişim, Audio MP3'e çıkarma, MP4'e dönüştürme veya videoda bir çerçeveyi yakalamak arayüzü ayarlama fırsatı sağlar.
Kırpma aracını kullanmak için videoyu görüntülemek için Play tuşuna basın.
Oradan, videonun belirli bir kısmına odaklanmak için video zaman çizelgesinin iki ucunu aşağı sürüklemelisiniz.
Arka planda kalan fazla görüntüleri kaldırmak için bittiğinde tekrar oynatmayı tıklayın.
Geriye kalan tek şey, bir zamanlar görüntülerin olduğu beyaz alandır.
İletişim kutusunda bir seçim seçerken, videoyu kesmek ve yeni görüntülerle değiştirmek için Orijinal'in üzerine yazmayı seçin.
Kayıt bittiğinde, videoyu düzeltmek için trim düğmesine basın.
Sesi yeni bir MP3 dosyası olarak dışa aktarmayı veya yeni bir video klip olarak kaydetmeyi seçebilirsiniz.
Ayrıca, bölgeli sesi seçebilir ve bir metin dosyasına dışa aktarabilirsiniz.
Bir videodan gelen ses çıkarma, uygun bir simge seçildiğinde anında oluşur.
Görev tamamlandıktan sonra dinlemek için Oynat düğmesine basın.
Tek bir kareyi videodan bir dosyaya dışa aktarmak için uygun simgeyi kullanın.
Bir çerçeveyi bir videodan dışa aktarmak için avucunuzu çeşitli çerçeveler içeren çubuğa bastırın.
Daha sonra, diğer çerçevelere kayarak dışa aktarılacak çerçeveyi bulun.
Ardından, bir görüntüyü bu formatta dışa aktarmak için JPG Kaydet Çerçevesini seçin.
Video biçimi, listedeki videonun adının yanındaki simgeyi tıklayarak değiştirilebilir.
Transkoderden, video boyutunda açılır menüden bir video boyutu seçin.
Ardından, video kalitesinde açılır menüden video kalitesini seçin.
Dönüşüm devam ederken, Transcode'un pil drenajlarını hızlı veya yavaş bir oranda tıklayın.
Bu sürecin ne kadar sürdüğüne bakılmaksızın, önemli bir güce mal olur.
Vidtrim Pro, efekt özelliğini kullanarak videolara etkilerin eklenmesini destekler.
Efekt simgesini tıklayın, ardından bir efekt seçmek için seçin.
Ardından, simgeyi tıklayarak her birini önizleyin.
Sonuçlarınızdan memnun kaldıktan sonra, çalışmanızı saklamak için Kaydet düğmesine basın.
Dışa Aktar Seçenekleri açılır penceresinden, dışa aktar düğmesini tıklamadan önce istenen video dosyası boyutunu ve kalitesini seçin.
Programı ilk kez yükledikten sonra, başlangıçta daha önce kaydedilmiş videoları görüntüleyen bir pencere sunulacak.
Bu arabirimden, kullanıcılar Touch aracılığıyla etkileşime girerek işlemek için herhangi bir video dosyasını seçebilir.
Arayüzün üst kısmı boyunca, transkod veya videoları MP3'e dönüştürme gibi çeşitli seçeneklere sahip bir araç çubuğu bulunur.
Ayrıca, kullanıcılar bu seçenekleri bağlam menüleri aracılığıyla erişerek bu arayüz aracılığıyla başka birkaç işlev gerçekleştirebilir.
Bir video klibi kesmek için, video penceresinde makas simgesini sağ tıklayın.
Klibin başlangıç ve bitiş noktalarını seçtikten sonra, kullanıcılar klibin nerede kesilmesi gerektiğini ayarlamak için slayt kontrollerini kullanabilir.
Bittiğinde, makas simgesini tekrar sağ tıklayın ve videodan bir ses dosyası oluşturmak için MP3 olarak kaydedin.
TRIM kullanırken, orijinal dosyayı yeni bir dosyayla değiştirmeyi seçebilirsiniz (yeni klip olarak kaydet) veya orijinal dosyayı değiştirmeden (orijinal TRIM) tutabilirsiniz.
İstediğiniz seçeneği tıklayın, ardından seçiminizi kaydetmek için Kaydet'i tıklayın.
Vidtrim kullanırken, işlem tamamlanmadan önce dosyayı yeni bir adla adlandırabilirsiniz.
Ardından, istendiğinde Kaydet'i tıklayın.
Bir video dosyası seçtikten sonra, makas simgesinin yanındaki Transcode Dear simgesini tıklayın.
Ardından, program video boyutunu ve kalite parametrelerini kendi başına hesaplar.
Videonun kodlanması, orijinal videodan daha düşük kaliteli bir görüntü ile sonuçlanır.
Kodlama yaptıktan sonra sıkıştırmanın uygulanması, videonun kalitesini daha da azaltır.
Vidtrim'in müzik işlevselliğine hoparlör simgesinden erişilir.
Etkinleştirildikten sonra, Vidtrim'in müzik işlevselliği açılıp kapatılabilir.
Kullanıcılar, istedikleri takdirde videolarına müzik ekleyebilirler.
Bu, Video Kalitesi bölümünde hoparlör simgesine basarak gerçekleştirilir.
Başlangıçta, Vidtrim videoya müzik eklenmediğinde ses göstermeyecektir.
Vidtrim'in Müzik penceresine dosya ekledikten sonra, köşedeki Transcode düğmesine basarak videoları değiştirmeyi seçebilirsiniz.
Bu adımları bitirdikten sonra, bitti ve Vidtrim'i kapatabilirsiniz.
Önce dönüştürmek istediğiniz videoyu seçmeniz gerekir.
Buradan, müzik notu simgesi olarak görüntülenen MP3 olarak kaydet düğmesine basarsınız.
Bu, dosya uzantısını MP3 olarak değiştirir.
Daha sonra, oynadığınız MP3 kaydını dinlemek için Play'e basın ve istediğiniz müzik çalarını seçin.
———
Kategori
En Son Sürüm
2.6.1
Güncellendi
2019-10-20
Yükleyen
Goseet
Android gerektirir
5.0 and up
1.Oran
2.Yorum
3.İsim
4.E-posta